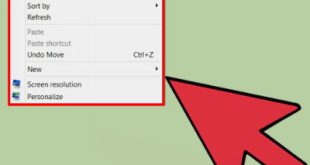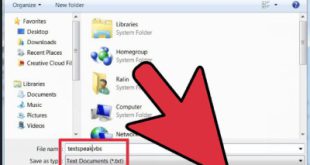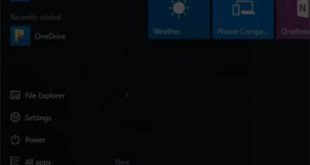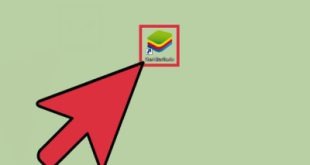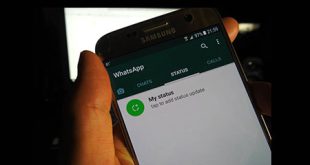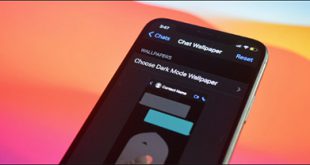هنگام کار با فتوشاپ باید زوم کنیم تا به نقاط مورد نظر در تصویر برسیم و همچنین برای دسترسی و مشاهده همزمان تمامی تصاویر باید زوم کنیم. در این شماره می دانیم که چگونه تصویر را بزرگ و بزرگ کنیم و به قسمت مورد نظر تصویر دسترسی پیدا کنیم. برای انجام این کار، به Zoom و Hand Tools و برخی از منوها و میانبرهای صفحه کلید نگاه می کنیم. توجه داشته باشید که با استفاده از ابزار زوم اندازه تصویر تغییر نمی کند و از دستورات دیگری برای تغییر اندازه تصویر استفاده می کند. مقدار زوم تصویر قبل از بررسی روش های بزرگنمایی و بزرگنمایی بهتر است از مقدار زوم فعلی استفاده کنید. به تصویر نگاه کن. برای مشاهده این مقدار دو قسمت وجود دارد: الف) عنوان پنجره یا جدول تصویر ب) قسمت پایین و سمت چپ تصویر که در مقایسه با حالت عادی تصویر به صورت درصد بیان می شود.با تغییر مقدار بزرگنمایی از پنجره پروژه بین دو حالت نشان دهنده مقدار بزرگنمایی در بالای تصویر و در پایین تصویر، این تفاوت وجود دارد که در قسمت پایین، علاوه بر نمایش مقدار بزرگنمایی، اگر با کلیک بر روی آن، می توانید مقدار نمایش داده شده را تغییر دهید.و به مقدار دلخواه می رسیم برای این منظور می توانیم روی قسمت مشخص شده کلیک کرده و پس از انتخاب عدد قدیمی عدد مورد نظر جدید را بنویسیم تا تصویر بزرگ شود و با فشردن Enter از صفحه کلید روی تصویر اعمال شود. در این صورت نیازی به نوشتن علامت % نیست و پس از فشردن enter به صورت خودکار وارد می شود. مزیت این روش امکان تعیین دقیق مقدار مورد نظر برای ضرب است. برای مثال اگر بنا به دلایلی بخواهیم بزرگنمایی 3.47 باشد با نوشتن این مقدار و تایید آن به راحتی می توانیم به بزرگنمایی مورد نظر دست پیدا کنیم. عیب این روش این است که استفاده از آن زمان می برد زیرا نوشتن اعداد زمان می برد. با اعمال زوم از طریق نوار مربوط به منوی View، می توانیم برخی از عملیات مربوط به تنظیمات بزرگنمایی را نیز انجام دهیم. از تصاویر موجود در این بخش، علاوه بر دستورات Zoom In و Zoom Out، می توانید از دستور Fit On Screen برای تنظیم اندازه فضای کاری و Actual Pixel برای تنظیم اندازه تا 100٪ پیکسل استفاده کنید. و Print Size برای گسترش. برای چاپ اندازه تصویر بزرگنمایی کنید.مقدار زوم هر زمان که از دستور Zoom in استفاده می شود، فتوشاپ از یک مقدار ثابت برای اعمال زوم استفاده می کند، به عنوان مثال، اگر بزرگنمایی فعلی تصویر 25 درصد باشد، با وارد کردن مقدار آن را به 33 افزایش می دهد.33، اگر دستور چندین بار استفاده شود، مقادیر 50٪، 67.66٪ و 100٪ به صورت جداگانه اعمال می شود، اگر دستور تا 3200٪ استفاده شود، امکان تنظیم تصویر در فتوشاپ وجود دارد. همین روند برای زوم نیز اعمال می شود. نکته جالب در مورد بزرگنمایی تصویر این است که میانبرهایی وجود دارد که برای رسیدن به اندازه دلخواه بسیار مفید هستند که در زمان استفاده از فتوشاپ باعث صرفه جویی در زمان می شود. اگر میخواهید با استفاده از صفحهکلید بزرگنمایی کنید، فقط Ctrl را فشار دهید و کوچکنمایی کنید، میتوانید Ctrl را فشار دهید و از کلید Ctrl 0 برای تنظیم مقدار بزرگنمایی اندازه صفحه استفاده کنید. و برای تنظیم بزرگنمایی برابر با پیکسل های تصویر، از Ctrl استفاده می کنیم و از Alt 0 استفاده می کنیم، اگر حالت نمایش تصویر در محیط کار در حالت Window باشد و از حالت Tab استفاده نکرده باشیم، می توانیم پنجره حاوی تصویر . گزینه Zoom Rezes را فعال کنید. برای دسترسی به این ابزار ذره بین در پایین جعبه ابزار، می توانید از پالت ابزار روی آن کلیک کنید یا حرف Z را روی صفحه کلید خود فشار دهید تا آن را انتخاب کنید.مزیت استفاده از این ابزار این است که می توانید انتخاب کنید کجا بزرگنمایی کنید و به شما امکان می دهد روی نقاط مورد علاقه خود زوم کنید.هنگامی که این ابزار را انتخاب می کنید، به طور پیش فرض، یک علامت چک در وسط ظاهر می شود که نشان دهنده حالت بزرگنمایی است. برای بازیابی عملکرد این ابزار، کافی است پس از انتخاب ابزار، کلید Alt را فشار دهید تا آیکون – در داخل ظاهر شود. برای این کار می توانید از نماد مربوطه در نوار ابزار Zoom استفاده کنید. یکی از راههای فراخوانی موقت ابزار بزرگنمایی، Ctrl Space و Alt Space را فشار دهید تا بهطور موقت ابزار بزرگنمایی را فراخوانی کنید. آن چیزی که شما می خواهید را انجام می دهد. با این کار ناحیه انتخاب شده به اندازه فضای موجود در فضای کاری گسترش می یابد. به صورت دستی هنگام بزرگنمایی تصویر، باید در تصویر حرکت کرده و به قسمت های مختلف آن نگاه کنیم. برای فراخوانی آن باید بر روی شکل دست در جعبه ابزار فتوشاپ کلیک کنیم یا دکمه H را در صفحه کلید فشار دهیم و ماوس را به ناحیه مورد نظر بکشیم تا در جهت دلخواه حرکت کنیم.اما ساده ترین راه برای دسترسی به این ابزار، استفاده از کلید Space است که به شما امکان می دهد حتی در هنگام استفاده از دستگاه دیگری، ابزار را به طور موقت فراخوانی کنید.با دوبار کلیک کردن بر روی ابزار Zoom در جعبه ابزار فتوشاپ، میتوانیم ببینیم به چه چیزی میخواهیم دست پیدا کنیم.
هنگام کار با فتوشاپ باید زوم کنیم تا به نقاط مورد نظر در تصویر برسیم و همچنین برای دسترسی و مشاهده همزمان تمامی تصاویر باید زوم کنیم. در این شماره می دانیم که چگونه تصویر را بزرگ و بزرگ کنیم و به قسمت مورد نظر تصویر دسترسی پیدا کنیم. برای انجام این کار، به Zoom و Hand Tools و برخی از منوها و میانبرهای صفحه کلید نگاه می کنیم. توجه داشته باشید که با استفاده از ابزار زوم اندازه تصویر تغییر نمی کند و از دستورات دیگری برای تغییر اندازه تصویر استفاده می کند. مقدار زوم تصویر قبل از بررسی روش های بزرگنمایی و بزرگنمایی بهتر است از مقدار زوم فعلی استفاده کنید. به تصویر نگاه کن. برای مشاهده این مقدار دو قسمت وجود دارد: الف) عنوان پنجره یا جدول تصویر ب) قسمت پایین و سمت چپ تصویر که در مقایسه با حالت عادی تصویر به صورت درصد بیان می شود.با تغییر مقدار بزرگنمایی از پنجره پروژه بین دو حالت نشان دهنده مقدار بزرگنمایی در بالای تصویر و در پایین تصویر، این تفاوت وجود دارد که در قسمت پایین، علاوه بر نمایش مقدار بزرگنمایی، اگر با کلیک بر روی آن، می توانید مقدار نمایش داده شده را تغییر دهید.و به مقدار دلخواه می رسیم برای این منظور می توانیم روی قسمت مشخص شده کلیک کرده و پس از انتخاب عدد قدیمی عدد مورد نظر جدید را بنویسیم تا تصویر بزرگ شود و با فشردن Enter از صفحه کلید روی تصویر اعمال شود. در این صورت نیازی به نوشتن علامت % نیست و پس از فشردن enter به صورت خودکار وارد می شود. مزیت این روش امکان تعیین دقیق مقدار مورد نظر برای ضرب است. برای مثال اگر بنا به دلایلی بخواهیم بزرگنمایی 3.47 باشد با نوشتن این مقدار و تایید آن به راحتی می توانیم به بزرگنمایی مورد نظر دست پیدا کنیم. عیب این روش این است که استفاده از آن زمان می برد زیرا نوشتن اعداد زمان می برد. با اعمال زوم از طریق نوار مربوط به منوی View، می توانیم برخی از عملیات مربوط به تنظیمات بزرگنمایی را نیز انجام دهیم. از تصاویر موجود در این بخش، علاوه بر دستورات Zoom In و Zoom Out، می توانید از دستور Fit On Screen برای تنظیم اندازه فضای کاری و Actual Pixel برای تنظیم اندازه تا 100٪ پیکسل استفاده کنید. و Print Size برای گسترش. برای چاپ اندازه تصویر بزرگنمایی کنید.مقدار زوم هر زمان که از دستور Zoom in استفاده می شود، فتوشاپ از یک مقدار ثابت برای اعمال زوم استفاده می کند، به عنوان مثال، اگر بزرگنمایی فعلی تصویر 25 درصد باشد، با وارد کردن مقدار آن را به 33 افزایش می دهد.33، اگر دستور چندین بار استفاده شود، مقادیر 50٪، 67.66٪ و 100٪ به صورت جداگانه اعمال می شود، اگر دستور تا 3200٪ استفاده شود، امکان تنظیم تصویر در فتوشاپ وجود دارد. همین روند برای زوم نیز اعمال می شود. نکته جالب در مورد بزرگنمایی تصویر این است که میانبرهایی وجود دارد که برای رسیدن به اندازه دلخواه بسیار مفید هستند که در زمان استفاده از فتوشاپ باعث صرفه جویی در زمان می شود. اگر میخواهید با استفاده از صفحهکلید بزرگنمایی کنید، فقط Ctrl را فشار دهید و کوچکنمایی کنید، میتوانید Ctrl را فشار دهید و از کلید Ctrl 0 برای تنظیم مقدار بزرگنمایی اندازه صفحه استفاده کنید. و برای تنظیم بزرگنمایی برابر با پیکسل های تصویر، از Ctrl استفاده می کنیم و از Alt 0 استفاده می کنیم، اگر حالت نمایش تصویر در محیط کار در حالت Window باشد و از حالت Tab استفاده نکرده باشیم، می توانیم پنجره حاوی تصویر . گزینه Zoom Rezes را فعال کنید. برای دسترسی به این ابزار ذره بین در پایین جعبه ابزار، می توانید از پالت ابزار روی آن کلیک کنید یا حرف Z را روی صفحه کلید خود فشار دهید تا آن را انتخاب کنید.مزیت استفاده از این ابزار این است که می توانید انتخاب کنید کجا بزرگنمایی کنید و به شما امکان می دهد روی نقاط مورد علاقه خود زوم کنید.هنگامی که این ابزار را انتخاب می کنید، به طور پیش فرض، یک علامت چک در وسط ظاهر می شود که نشان دهنده حالت بزرگنمایی است. برای بازیابی عملکرد این ابزار، کافی است پس از انتخاب ابزار، کلید Alt را فشار دهید تا آیکون – در داخل ظاهر شود. برای این کار می توانید از نماد مربوطه در نوار ابزار Zoom استفاده کنید. یکی از راههای فراخوانی موقت ابزار بزرگنمایی، Ctrl Space و Alt Space را فشار دهید تا بهطور موقت ابزار بزرگنمایی را فراخوانی کنید. آن چیزی که شما می خواهید را انجام می دهد. با این کار ناحیه انتخاب شده به اندازه فضای موجود در فضای کاری گسترش می یابد. به صورت دستی هنگام بزرگنمایی تصویر، باید در تصویر حرکت کرده و به قسمت های مختلف آن نگاه کنیم. برای فراخوانی آن باید بر روی شکل دست در جعبه ابزار فتوشاپ کلیک کنیم یا دکمه H را در صفحه کلید فشار دهیم و ماوس را به ناحیه مورد نظر بکشیم تا در جهت دلخواه حرکت کنیم.اما ساده ترین راه برای دسترسی به این ابزار، استفاده از کلید Space است که به شما امکان می دهد حتی در هنگام استفاده از دستگاه دیگری، ابزار را به طور موقت فراخوانی کنید.با دوبار کلیک کردن بر روی ابزار Zoom در جعبه ابزار فتوشاپ، میتوانیم ببینیم به چه چیزی میخواهیم دست پیدا کنیم.