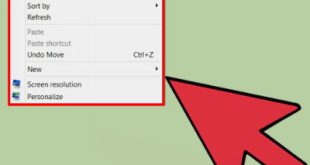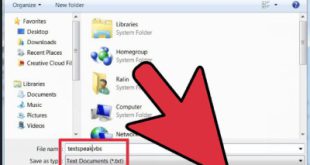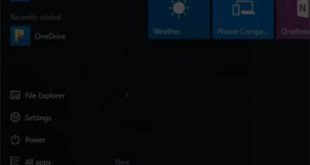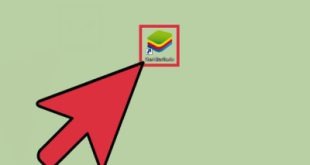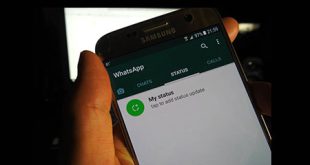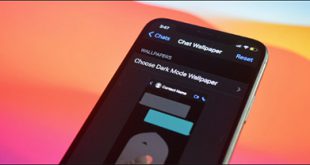افزودن تصاویر به Word درک متن را آسانتر میکند. گاهی اوقات به جای قرار دادن عکس در متن با ورد، لازم است برای نوشتن متن یا توضیح مشکل یا چیزی و همچنین تعریف فیلد، عکسی به متن اضافه شود. این تصاویر موضوع را برای مخاطب قابل درک تر و بهتر می کند. وجود تصاویر در مقاله باعث افزایش جذابیت مقاله می شود. در این مقاله به طور خلاصه به معرفی نرم افزار Word می پردازیم و سپس نحوه انتقال تصاویر به این نرم افزار را به شما می گوییم. استفاده شده. این نرم افزار دارای ویژگی های بسیاری است که نوشتن و ویرایش متن را برای کاربر آسان می کند. این نرم افزار علاوه بر ایجاد فایل های متنی، قابلیت ساخت جداول مختلف، ایمپورت تصاویر و فرمت های مختلف را دارد. نرم افزار
افزودن تصاویر به Word درک متن را آسانتر میکند. گاهی اوقات به جای قرار دادن عکس در متن با ورد، لازم است برای نوشتن متن یا توضیح مشکل یا چیزی و همچنین تعریف فیلد، عکسی به متن اضافه شود. این تصاویر موضوع را برای مخاطب قابل درک تر و بهتر می کند. وجود تصاویر در مقاله باعث افزایش جذابیت مقاله می شود. در این مقاله به طور خلاصه به معرفی نرم افزار Word می پردازیم و سپس نحوه انتقال تصاویر به این نرم افزار را به شما می گوییم. استفاده شده. این نرم افزار دارای ویژگی های بسیاری است که نوشتن و ویرایش متن را برای کاربر آسان می کند. این نرم افزار علاوه بر ایجاد فایل های متنی، قابلیت ساخت جداول مختلف، ایمپورت تصاویر و فرمت های مختلف را دارد. نرم افزار 
 Word یکی از پرکاربردترین نرم افزارهای رایتینگ، پرکاربردترین نرم افزار نوشتن در دنیا، نرم افزار ورد می باشد. نرم افزار Word دارای امکانات زیادی برای نوشتن است.با استفاده از ابزار word می توانید اندازه کلمه را تغییر دهید و زمانی که در این نرم افزار می نویسید در صورت وجود اشتباه املایی در متن با کلمه نرم افزار اصلاح می شود.پاراگراف ها، سرفصل ها و شماره صفحات متنی نیز از ویژگی های نرم افزار ورد هستند. علاوه بر این، تغییر رنگ متن، ایجاد حاشیه و فریم و انتشار متن های مختلف برای ذخیره سازی از دیگر ویژگی های Word است.
Word یکی از پرکاربردترین نرم افزارهای رایتینگ، پرکاربردترین نرم افزار نوشتن در دنیا، نرم افزار ورد می باشد. نرم افزار Word دارای امکانات زیادی برای نوشتن است.با استفاده از ابزار word می توانید اندازه کلمه را تغییر دهید و زمانی که در این نرم افزار می نویسید در صورت وجود اشتباه املایی در متن با کلمه نرم افزار اصلاح می شود.پاراگراف ها، سرفصل ها و شماره صفحات متنی نیز از ویژگی های نرم افزار ورد هستند. علاوه بر این، تغییر رنگ متن، ایجاد حاشیه و فریم و انتشار متن های مختلف برای ذخیره سازی از دیگر ویژگی های Word است. 
 بهترین راه برای افزودن تصاویر در Word کشیدن و رها کردن ایده ها برای درج تصاویر در Word است. گاهی اوقات میتوانید از تصاویر موجود در متن برای جذابتر کردن متن یا یادگیری بهتر استفاده کنید. تصور کنید اگر همه کتابهای موجود فقط عکس و متن داشته باشند، مطمئناً خواندن آن خستهکننده میشود و یادگیری موضوع دشوارتر میشود. به همین دلیل است که ترکیب تصاویر و متن بسیار مهم است. در نرم افزار ورد امکان وارد کردن تصاویر نیز وجود دارد و می توانید تصاویر مختلف را در یک متن یا صفحه ورد قرار دهید. فایل حاوی تصویر یا تصویر را در کنار این نرم افزار باز کرده و عکس را با ماوس بکشید و در قسمت مورد نظر قرار دهید. محل. برای قرار دادن نظر در سند بکشید و رها کنید. این ساده ترین راه برای افزودن تصویر است، اما وقتی تصویر اضافه می شود، ممکن است متن اشتباه باشد.
بهترین راه برای افزودن تصاویر در Word کشیدن و رها کردن ایده ها برای درج تصاویر در Word است. گاهی اوقات میتوانید از تصاویر موجود در متن برای جذابتر کردن متن یا یادگیری بهتر استفاده کنید. تصور کنید اگر همه کتابهای موجود فقط عکس و متن داشته باشند، مطمئناً خواندن آن خستهکننده میشود و یادگیری موضوع دشوارتر میشود. به همین دلیل است که ترکیب تصاویر و متن بسیار مهم است. در نرم افزار ورد امکان وارد کردن تصاویر نیز وجود دارد و می توانید تصاویر مختلف را در یک متن یا صفحه ورد قرار دهید. فایل حاوی تصویر یا تصویر را در کنار این نرم افزار باز کرده و عکس را با ماوس بکشید و در قسمت مورد نظر قرار دهید. محل. برای قرار دادن نظر در سند بکشید و رها کنید. این ساده ترین راه برای افزودن تصویر است، اما وقتی تصویر اضافه می شود، ممکن است متن اشتباه باشد.
 راهی برای افزودن تصاویر به منوی ورودی است، راههای امنتری برای افزودن تصاویر وجود دارد.راه دیگر برای درج تصویر در سند، انتخاب Picture از تب Insert است. پنجره ای باز می شود که در آن می توانید مکان تصویر را انتخاب کنید، تصویر مورد نظر خود را پیدا کنید، روی آن کلیک کنید و گزینه import را انتخاب کنید. با این کار تصویر در سند وارد می شود. توجه داشته باشید که قبل از درج تصویر ابتدا موقعیت تصویر را علامت بزنید و در انتهای آخرین خط قبل از تصویر یک فاصله ایجاد کنید. با این کار از بهم ریختگی متن هنگام درج تصویر جلوگیری می کنید. برای تغییر اندازه تصویر، حاشیه ای در اطراف تصویر وجود دارد که می توانید برای تغییر اندازه آن را بکشید. برای تغییر سایر پارامترها، گزینه ای در گوشه سمت راست بالای تصویر وجود دارد که با کلیک روی آن امکان پذیر است. در Word باید از کادر متن استفاده کنید. در این کادر گزینه های زیادی برای جابجایی تصویر و قرار دادن آن وجود دارد. برای رفتن و وارد شدن به جعبه متن بسته باید از نوار نرم افزار Word گزینه format را انتخاب کنید و کادر متن باز می شود. همانطور که گفته شد، چندین گزینه در جعبه متن پیچیده وجود دارد.حال به توضیح هر یک از گزینه های مربوط به حرکت تصویر می پردازیم: گزینه Align with text با انتخاب این گزینه از نظر نرم افزاری، تصویر در موقعیت خاصی قرار می گیرد و امکان جابجایی آن وجود ندارد.. متن را نمی توان در سمت چپ یا راست تصویر قرار داد.
راهی برای افزودن تصاویر به منوی ورودی است، راههای امنتری برای افزودن تصاویر وجود دارد.راه دیگر برای درج تصویر در سند، انتخاب Picture از تب Insert است. پنجره ای باز می شود که در آن می توانید مکان تصویر را انتخاب کنید، تصویر مورد نظر خود را پیدا کنید، روی آن کلیک کنید و گزینه import را انتخاب کنید. با این کار تصویر در سند وارد می شود. توجه داشته باشید که قبل از درج تصویر ابتدا موقعیت تصویر را علامت بزنید و در انتهای آخرین خط قبل از تصویر یک فاصله ایجاد کنید. با این کار از بهم ریختگی متن هنگام درج تصویر جلوگیری می کنید. برای تغییر اندازه تصویر، حاشیه ای در اطراف تصویر وجود دارد که می توانید برای تغییر اندازه آن را بکشید. برای تغییر سایر پارامترها، گزینه ای در گوشه سمت راست بالای تصویر وجود دارد که با کلیک روی آن امکان پذیر است. در Word باید از کادر متن استفاده کنید. در این کادر گزینه های زیادی برای جابجایی تصویر و قرار دادن آن وجود دارد. برای رفتن و وارد شدن به جعبه متن بسته باید از نوار نرم افزار Word گزینه format را انتخاب کنید و کادر متن باز می شود. همانطور که گفته شد، چندین گزینه در جعبه متن پیچیده وجود دارد.حال به توضیح هر یک از گزینه های مربوط به حرکت تصویر می پردازیم: گزینه Align with text با انتخاب این گزینه از نظر نرم افزاری، تصویر در موقعیت خاصی قرار می گیرد و امکان جابجایی آن وجود ندارد.. متن را نمی توان در سمت چپ یا راست تصویر قرار داد. 
 با گزینه inline with the text، تصویر در Word حرکت نمی کند • گزینه Square با انتخاب این گزینه می توانید متن خود را در اطراف تصویر قرار دهید و همچنین می توانید فاصله بین متن و تصاویر را در این گزینه قرار دهید. مربع همچنین می توانید با این گزینه تصویر را جابجا کرده و با کلیک روی تصویر و نگه داشتن آن تصویر را به محل مورد نظر منتقل کنید. تصویر را بکشید و رها کنید. تفاوت این گزینه با گزینه قبلی در این است که متن در اطراف تصویر قرار می گیرد اما موقعیت آن مربع نیست و می توانید فاصله بین عکس و متن را از سمت چپ تا تصویر تنظیم کنید. این گزینه مشابه گزینه The Works is the قبلی است با این تفاوت که با انتخاب این گزینه متن و تصاویر شما بهترین چینش را خواهند داشت و با این گزینه می توانید تصویر را مانند گزینه قبلی بالا و پایین کنید. image هنگام قرار دادن تصویر در موقعیت مورد نظر، در صورت وجود متن، متن شما فقط به بالا و پایین تصویر اضافه می شود.
با گزینه inline with the text، تصویر در Word حرکت نمی کند • گزینه Square با انتخاب این گزینه می توانید متن خود را در اطراف تصویر قرار دهید و همچنین می توانید فاصله بین متن و تصاویر را در این گزینه قرار دهید. مربع همچنین می توانید با این گزینه تصویر را جابجا کرده و با کلیک روی تصویر و نگه داشتن آن تصویر را به محل مورد نظر منتقل کنید. تصویر را بکشید و رها کنید. تفاوت این گزینه با گزینه قبلی در این است که متن در اطراف تصویر قرار می گیرد اما موقعیت آن مربع نیست و می توانید فاصله بین عکس و متن را از سمت چپ تا تصویر تنظیم کنید. این گزینه مشابه گزینه The Works is the قبلی است با این تفاوت که با انتخاب این گزینه متن و تصاویر شما بهترین چینش را خواهند داشت و با این گزینه می توانید تصویر را مانند گزینه قبلی بالا و پایین کنید. image هنگام قرار دادن تصویر در موقعیت مورد نظر، در صورت وجود متن، متن شما فقط به بالا و پایین تصویر اضافه می شود. 
 ، متن با استفاده از گزینه textback روی تصویر قرار می گیرد.گزینه Back text در این حالت هنگام جابجایی و قرار دادن تصویر، در صورت وجود متن در محل تصویر، متن روی تصویر قرار می گیرد.گزینه قبل از متن برعکس گزینه قبلی است و زمانی که تصویر جابجا می شود و روی متن قرار می گیرد، تصویر روی متن قرار می گیرد. متن اطراف به بهبود متن و تصاویر شما کمک می کند. منبع: خوی وب
، متن با استفاده از گزینه textback روی تصویر قرار می گیرد.گزینه Back text در این حالت هنگام جابجایی و قرار دادن تصویر، در صورت وجود متن در محل تصویر، متن روی تصویر قرار می گیرد.گزینه قبل از متن برعکس گزینه قبلی است و زمانی که تصویر جابجا می شود و روی متن قرار می گیرد، تصویر روی متن قرار می گیرد. متن اطراف به بهبود متن و تصاویر شما کمک می کند. منبع: خوی وب
آموزش جابجایی آزادانه تصاویر در نرم افزار ورد
.